win11屏幕键盘打不开怎么办 win11屏幕键盘打不开的三种解决方法
来源:小编整理 | 时间:2023-12-06 | 阅读:120
win11屏幕键盘打不开怎么办?有时候我们会因为键盘出现问题而临时使用虚拟键盘,最近有小伙伴发现在升级win11系统后屏幕键盘突然就打开不了,不知道应该怎么处理,不用慌张,下面小编就把win11屏幕键盘打不开的三种解决方法跟大家分享,希望能够对大家有所帮助
win11屏幕键盘打不开的三种解决方法
win11屏幕键盘打不开的解决方法一:
1、按 Win 键,或点击开始,在打开的菜单中,找到并选择设置

2、设置窗口,左侧点击个性化,右侧点击触摸键盘(主题、大小)

3、触摸键盘设置界面,点击打开键盘,即可打开触摸键盘

win11屏幕键盘打不开的解决方法二:
1、首先我们点击电脑桌面下方的开始菜单,打开后点击设置选项进入设置界面。

2、然后我们下拉设置界面找到辅助功能点击进去。

3、在辅助功能里面我们下拉找到键盘设置的选项,选择键盘选项进入设置屏幕键盘。

4、看到屏幕键盘的开关了吗。我们点击开关就能开启屏幕键盘了。

5、开启之后屏幕上就会出现一个键盘,我们只需要用鼠标点击就能操作这个键盘了。

6、或者按住键盘快捷键win+r,然后输入osk也可以打开。

win11屏幕键盘打不开的解决方法三:
1.打开搜索打开win11电脑的桌面,点击底部的[搜索]图标。

2、打开屏幕键盘,搜索【屏幕键盘】,点击右侧【打开】。

3、打开选项,点击【选项】。

4、打开数字小键盘,勾选【打开数字小键盘】,点击【确定】。

5、打开小键盘开关,点击【Numlock】键,打开小键盘开关。

以上就是win11屏幕键盘打不开怎么办?win11屏幕键盘打不开的三种解决方法的详细内容,感谢大家的阅读!
相关游戏
查看更多相关攻略
查看更多-
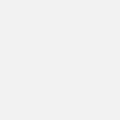
- 原神4.6若你渴盼鲜血成就怎么获得
- 互联网 05-08
-
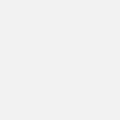
- 出发吧麦芬绝境4黑海渊兽剿灭战怎么打
- 互联网 05-06
-
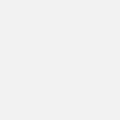
- 恶意不息颠覆者之怒怎么获得
- 互联网 05-01
-
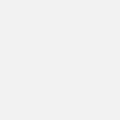
- 原神仆人烬火音乐活动攻略
- 互联网 04-28
-
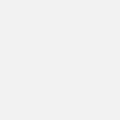
- 欢乐钓鱼大师亚马逊河典藏深渊幽鲶怎么钓
- 互联网 04-24
-
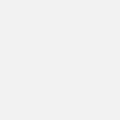
- 欢乐钓鱼大师钻石怎么获得
- 互联网 04-23
-
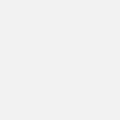
- 欢乐钓鱼大师礼包码官方正版大全
- 互联网 04-19
-
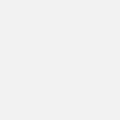
- dnf雾神妮副本怎么过
- 互联网 04-19
-
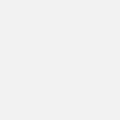
- 物华弥新战天月怎么打
- 互联网 04-19
-
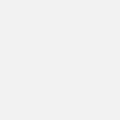
- 射雕手游武经总要收集攻略
- 互联网 04-18
最新攻略
查看更多-
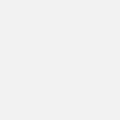
- 蚂蚁新村今日答案最新2024.4.23
- 互联网 05-12
-
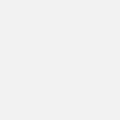
- 职业小知识最新答案5.5
- 互联网 05-06
-
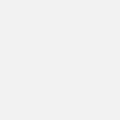
- 蚂蚁新村2024年5月5日答案最新
- 互联网 05-06
-
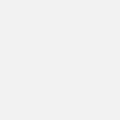
- 微信积分兑换礼品流程攻略
- 互联网 05-04
-
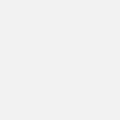
- 哪种海洋鱼类有“海底农夫”的美誉 神奇海洋4月30日答案最新
- 互联网 05-01
-
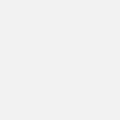
- 蚂蚁新村小课堂今日答案4月23日 以下哪个职业被称为安全求职的探路者
- 互联网 05-01
-
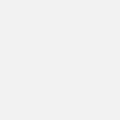
- 支付宝蚂蚁森林神奇海洋4月19日答案
- 互联网 04-28
-
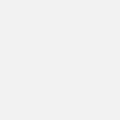
- 喜共紫瓯吟且酌中的紫瓯指是 蚂蚁新村4月22日答案
- 互联网 04-26
-
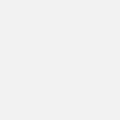
- 以下哪一项属于古代的儿童启蒙书籍 蚂蚁庄园4月23日答案最新
- 互联网 04-23
-
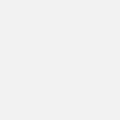
- 优酷视频怎么下载
- 互联网 04-16














































